Google Pay is an app that allows you to add funds to your account via credit cards, debit cards, bank transfers, or digital wallets like Apple Pay, Samsung Pay, PayPal, Venmo, Amazon Payments, and others. You can also transfer funds between accounts, see balances, and check transaction histories. You can even store gift cards in your wallet using Google Play Services. With Google Pay, you don’t need to carry cash anymore.
To start adding money to your account, open the Google Pay app on your phone. You can now select a payment method. For example, if you’re paying for something online, choose “Payment Method: Online.” To pay offline, choose “Offline Payment Method.”
Once you’ve added funds to your account, you’ll receive notifications about transactions sent to your wallet.
For security reasons, Google recommends setting up 2-step verification on your Google Account. This way, anyone trying to steal your identity and access your finances will have to enter your password, and a code sent to your mobile device. Learn how to enable it here.
What Is Google Pay?
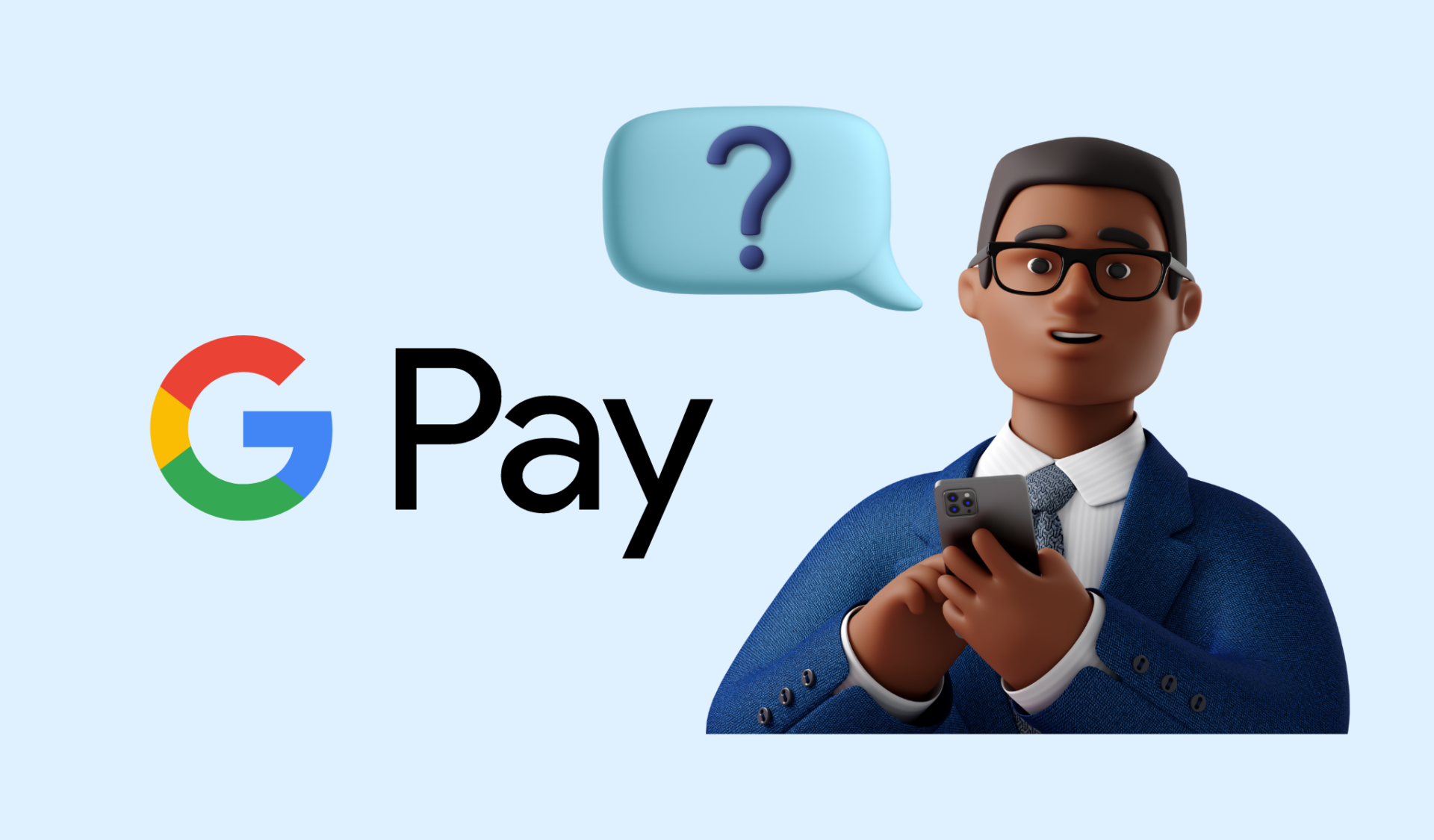
Google Pay is a mobile wallet app that allows users to store their credit cards securely and efficiently. You can use it to make payments in stores and online. With Google Pay, you don’t need to enter your payment info every single time – just once, and it’ll work everywhere. It makes it easier to spend less time managing your finances and more time enjoying life.
How to Setup Google Pay?
Google Pay has flexible access across Android and iOS devices. It is an emerging contactless payment option for customers both for online and offline transactions. We will discuss below the step-by-step process for How to set up Google Pay? on different Android and iOS devices.
Google Pay Setup for Android Phone
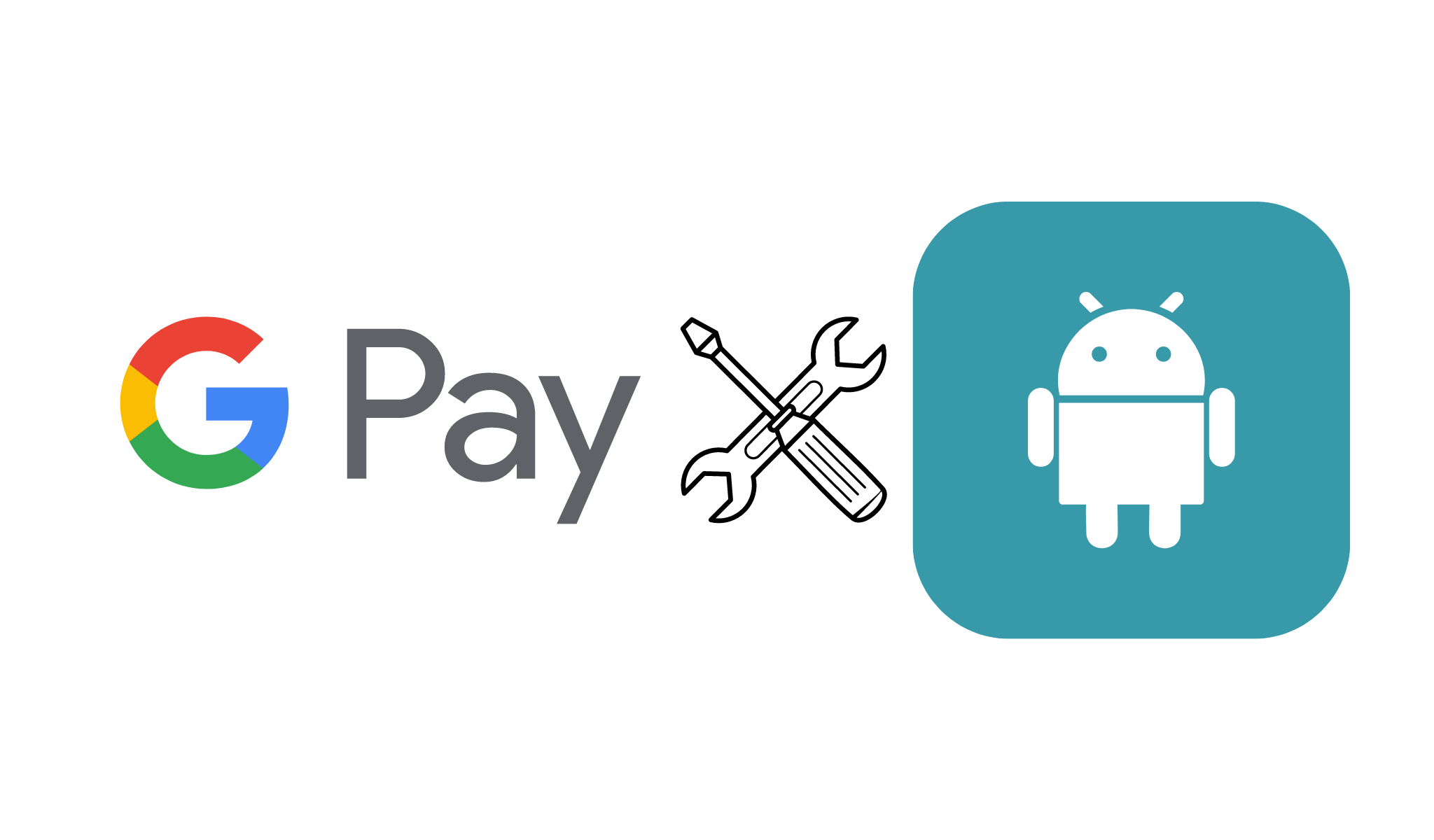
Before setting up, ensure that the latest Google Pay app is installed on your android phone. An Android Phone with android version Lollipop 5.0 or later, NFC enabled, is required to install the Google Pay app. In case you don’t have the Google Pay app, follow the steps below
- You will have to download the latest version of the Google Pay app from Play Store.
- Tap on the Google Pay app icon to OPEN.
- To use Google Pay, you must have a Google Account. If you have more than one Google Account, select the one you want to go with.
- Go through the Google Terms of Service > Accept and tap Continue.
- Enter your complete phone number with country code and press NEXT. Ensure that your phone is on the network and receive the verification code/text from the Google Pay app.
- Wait for the automatic filling of verification code/text in the required field, or manually add the code received on your phone number and tap NEXT. In case of delay in receipt of the verification code, you may for 30 seconds.
- Review the Privacy Preferences information and tap Next.
- In this step, if you want your friends with your number to find you on the Google Pay app, tap Let’s friends find you. In other cases, tap Not Now. It is pertinent to mention here that if you select Not Now, people will not be able to send you money. These settings can be changed later on.
- In this step, if you want Google Pay to use your payment information to give you discounts, rewards, and cashback, tap Yes, earn rewards, or Not Now.
- If you want to allow Google Pay to use your information to personalize your experience, tap Yes Personalize or Yes, but ask me again in 3 months. In another case, tap No Thanks.
- Follow the instructions to Set the Screen Lock.
- Hurray!…. you are done with installing Google Pay on your Android Phone.
Google Pay Setup for iPhone
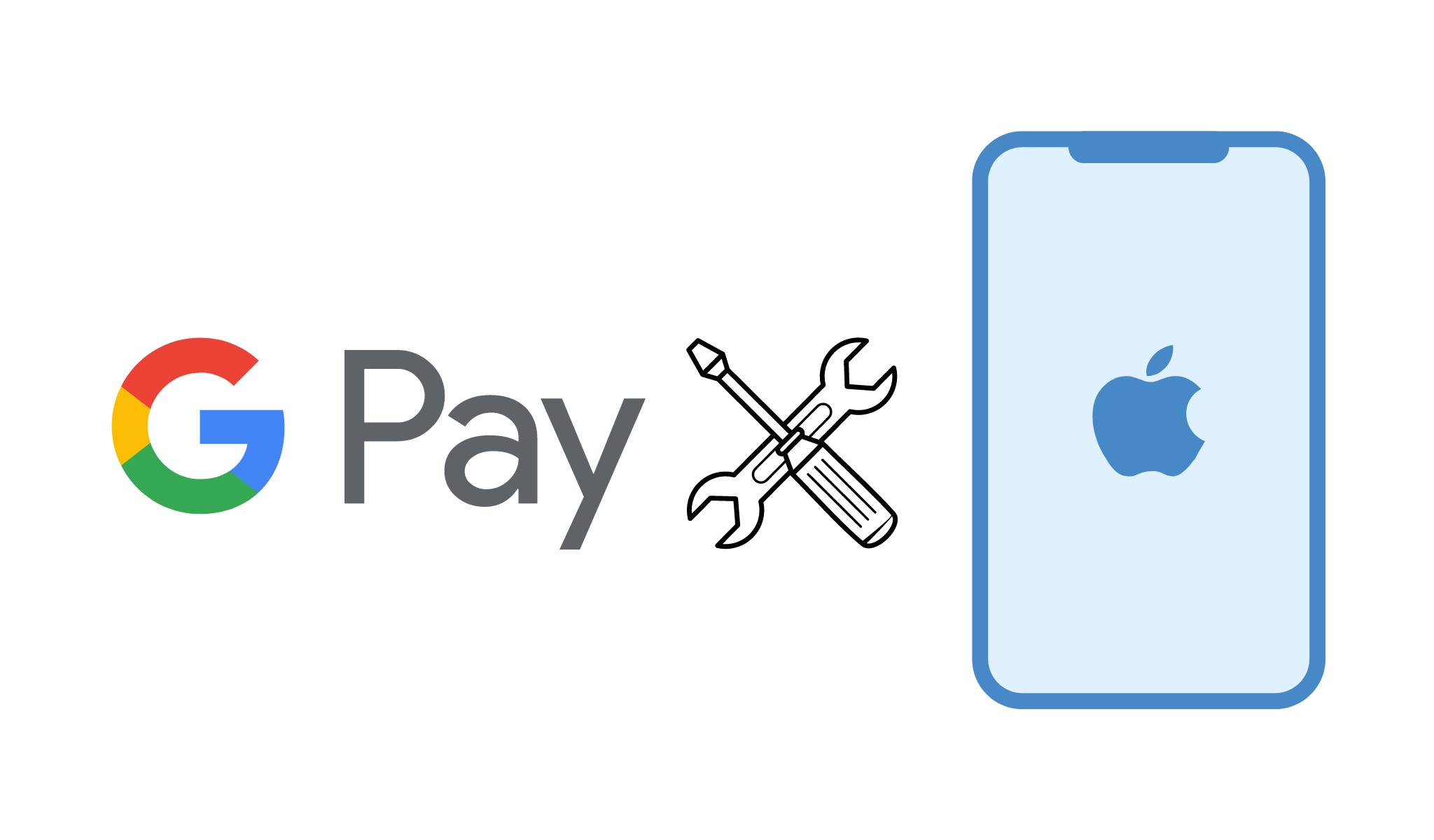
An iOS 10.0 device enabled with NFC is required to use the Google Pay app. Right now, Google Pay on iPhone is only available in the US. You may follow the steps below to set up the Google Pay app on your iPhone.
- Download Google Pay app from App Store.
- Install the Google Pay app on your iPhone
- Tap on the Google Pay app icon to OPEN.
- Login to your Google Account within the Google Pay app. You can create a new Google Account through the app if you don’t have a Google Account.
- After logging in to your Google Account, follow further instructions to complete your Google Pay installation on your iPhone.
- To add a Payment method, follow these steps:
- Open the Google Pay app, and tap the Add Payment at the bottom.
- To link your Debit or Credit Card with Google Pay, enter the card info in the required field and complete the linking process by finding and adding the verification code sent on your phone.
- After adding a payment method, Google will ask you to verify your payment method by processing a verification code issued by your bank, sent via phone or email. Sometimes one may have to call their bank to get the verification code.
- You are done after completing the above verification.
You Can Setup a Default Card for Google Pay
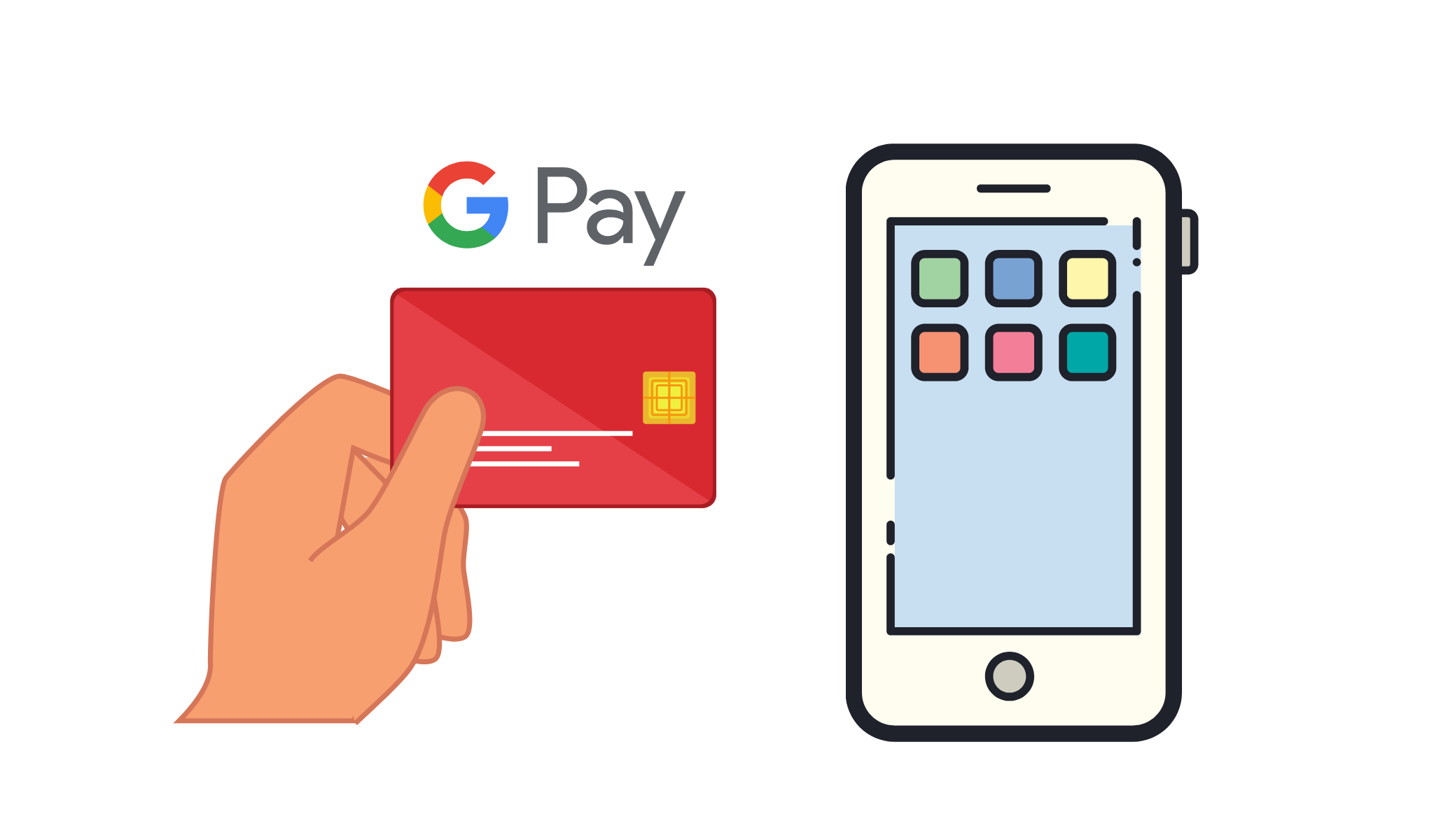
Google Pay allows you to set one card as the default payment method for all future purchases. Using multiple cards might be easier to keep track of them if you designate just one as the default. Then tap Add a new payment method and follow the prompts.
You can choose whether to make this card the primary card for payments or the secondary card. The primary card is the most recent one added to your account by default. However, you can switch the default to whichever card you want.
If you already have a Google Pay account, you’ll also see the option to add a new card. Otherwise, you’ll need to sign up for a free Google Account to access the feature.
How to Send and Receive Money with Google Pay
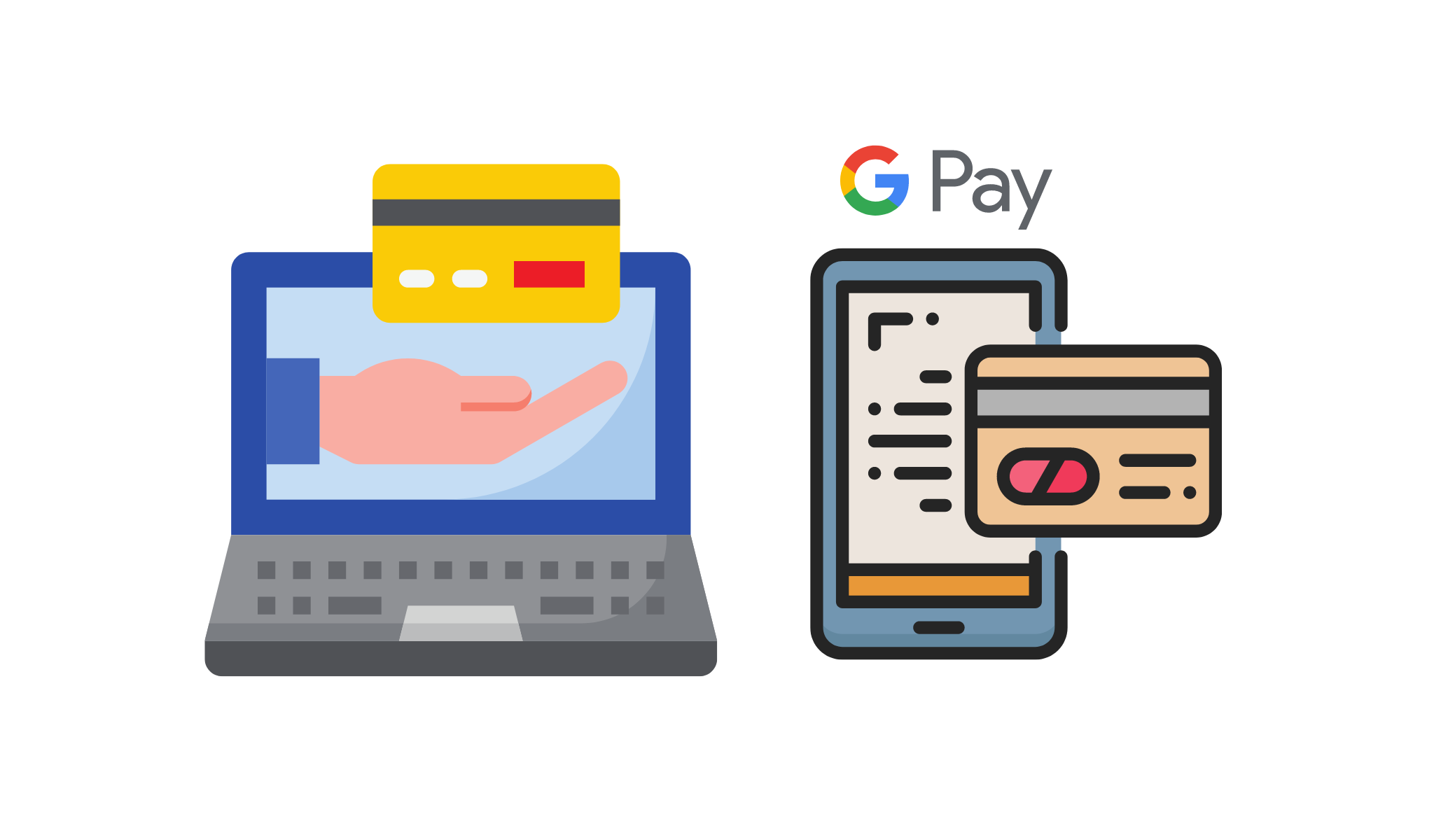
Google Pay is a mobile payment app that allows you to send and receive money via text messages. You can use Google Pay to pay friends, family members, and merchants directly within the app.
Once you set up your account, you can add credit cards, debit cards, gift cards, and prepaid cards. You can even link your bank accounts to Google Pay.
To make payments, (1) select the amount you want to transfer, (2) enter the recipient’s phone number, (3) and hit Send.
Then, the person receives a notification asking them to confirm the transaction. If everything goes well, the money transfers instantly.
How to use Google Pay at your Favorite Restaurants, Grocery Stores, and ATMs.
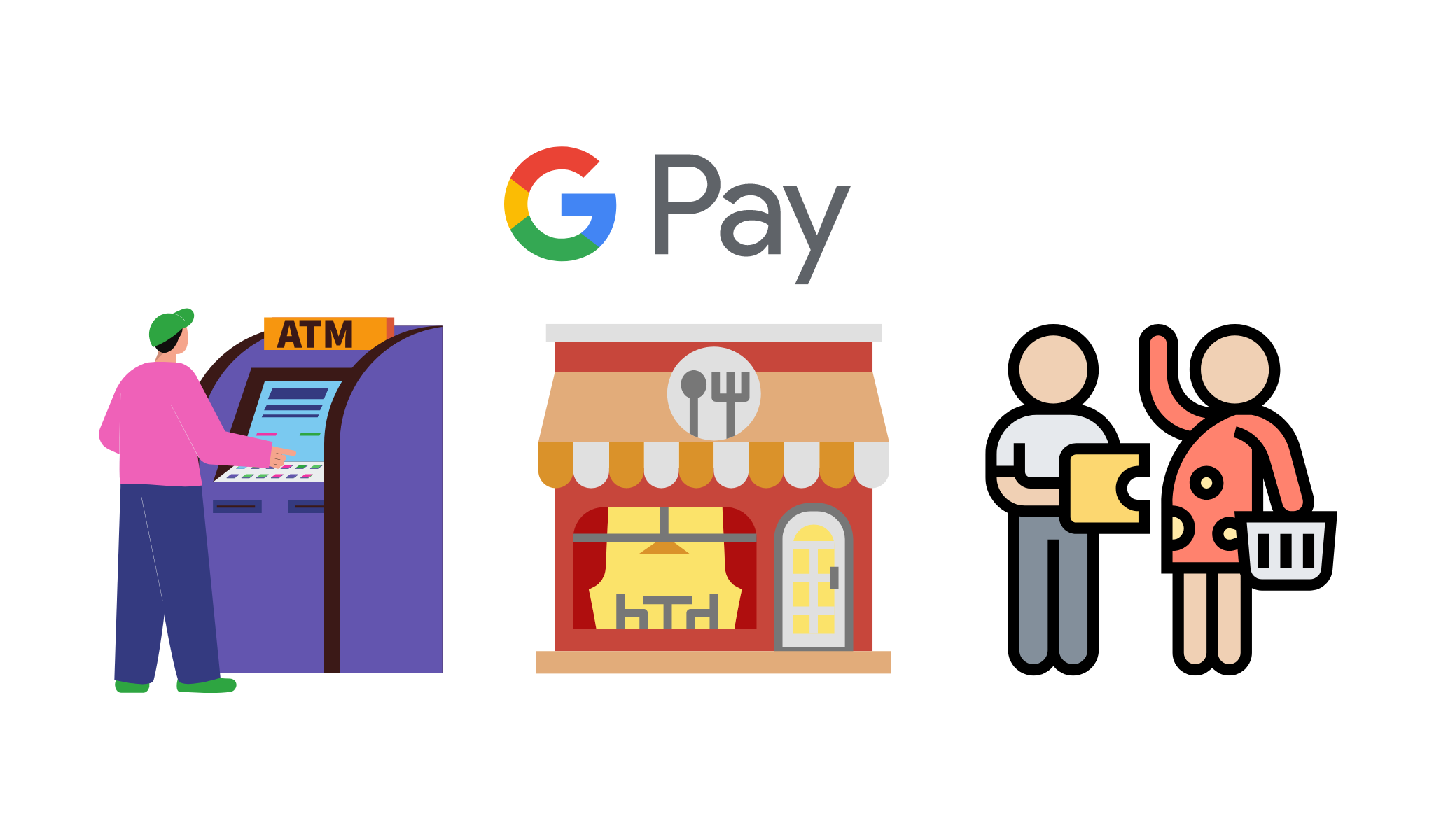
Google Pay works just like Apple Pay or Samsung Pay. Look for a contactless payment logo at any digital cash register to pay through Google Pay at your favorite restaurant or grocery store. When you are done with shopping or finish your meal, go to the cashier, open Google Pay and select payment method as Contactless, hold your phone near the contactless payment reader, wait for a blue tick on your phone screen, that’s it, you made a payment via Google Pay.
You can do much more than pay for things by using Google Pay. You can get cash out of ATMs by using Google Pay, where ATMs have a contactless payment reader. This process also involves your PIN to enter at the time of the transaction.
Using Google Pay Online on Websites & Apps.
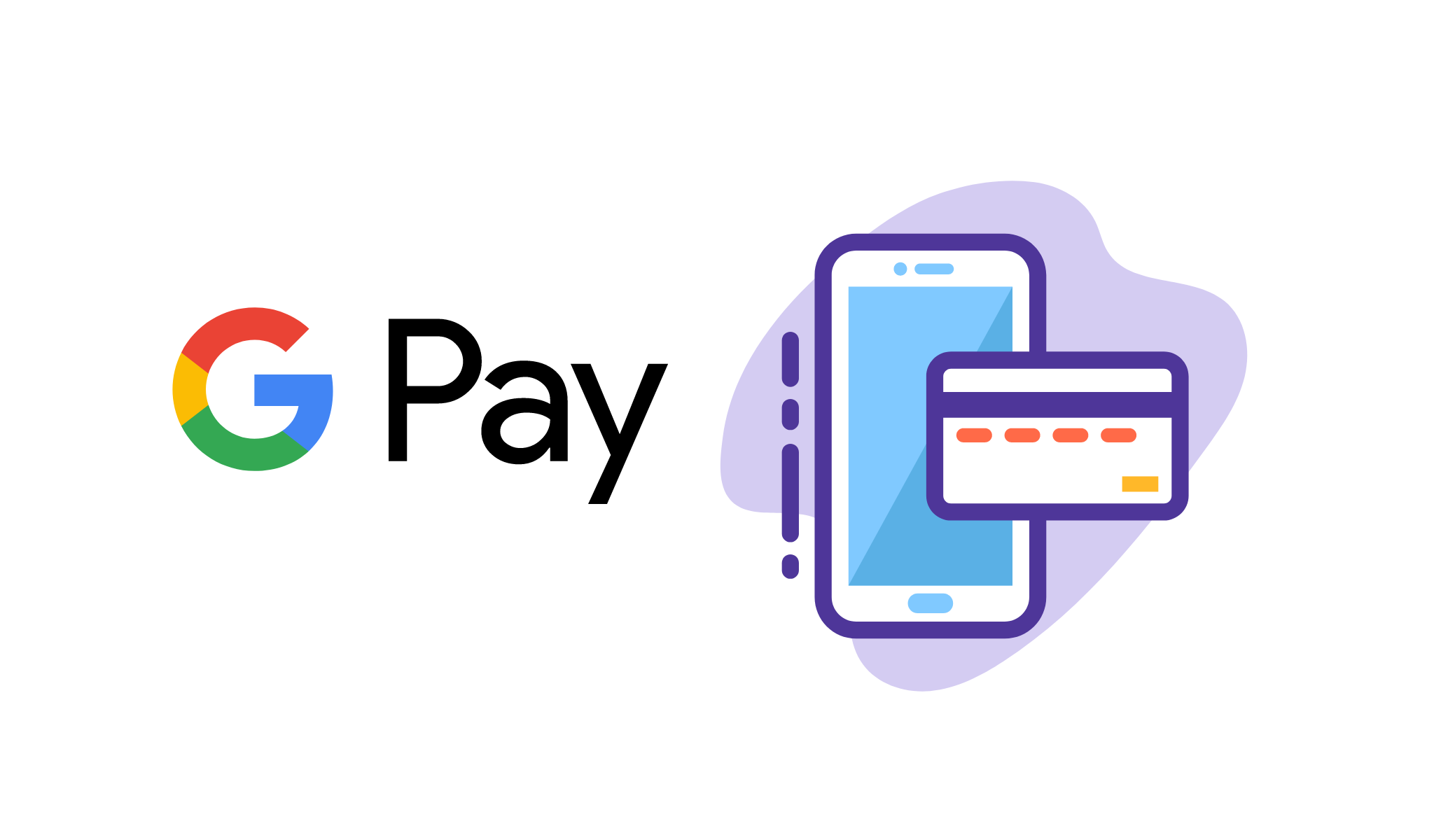
Google Pay supports any website or app that wants to take advantage of it. You can use Google Pay to buy things on websites and apps that integrate it. You can send money to someone via Venmo or PayPal.
The feature works just like Apple Pay and Samsung Pay, except it uses Google’s payment system rather than one built into the phone itself. There are no fees associated with setting it up.
If you already have a Google account, you can link it to your bank account. Then, whenever you shop online, you can select “Pay with Google.”
Adding Gift & Loyalty Cards to Google Pay.
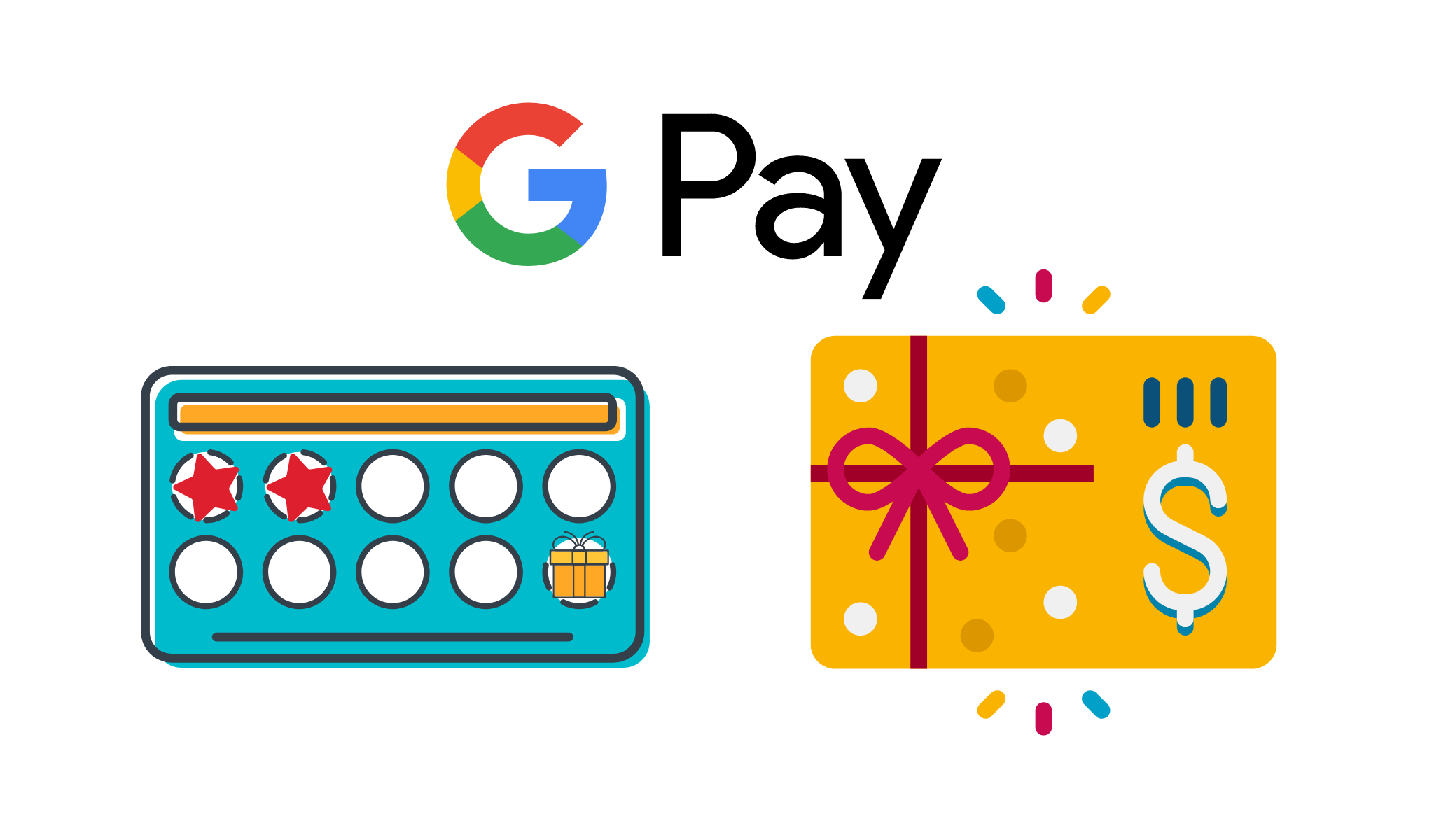
Google Pay allows you to add loyalty and gift cards to the app. You can use these cards to pay for purchases at participating retailers. Just tap the “add a card” button in the bottom left corner of the screen, select the type of card you want to add, enter the code and amount, and confirm it. When you’re ready to checkout, swipe your card.
You can find out what merchants accept by tapping the three dots icon next to the store name and selecting “See merchant info.” If there are no options, try searching for the retailer on Google Shopping.
Final Thoughts
In conclusion, the platform lets you pay online with a credit card, debit card, or gift card. Google Pay has been around for the last five years, but you still have to choose to enable it on your device. In the future, you’ll be able to use Google Pay without switching devices or apps. Just ask, and the money will show up on your statement.
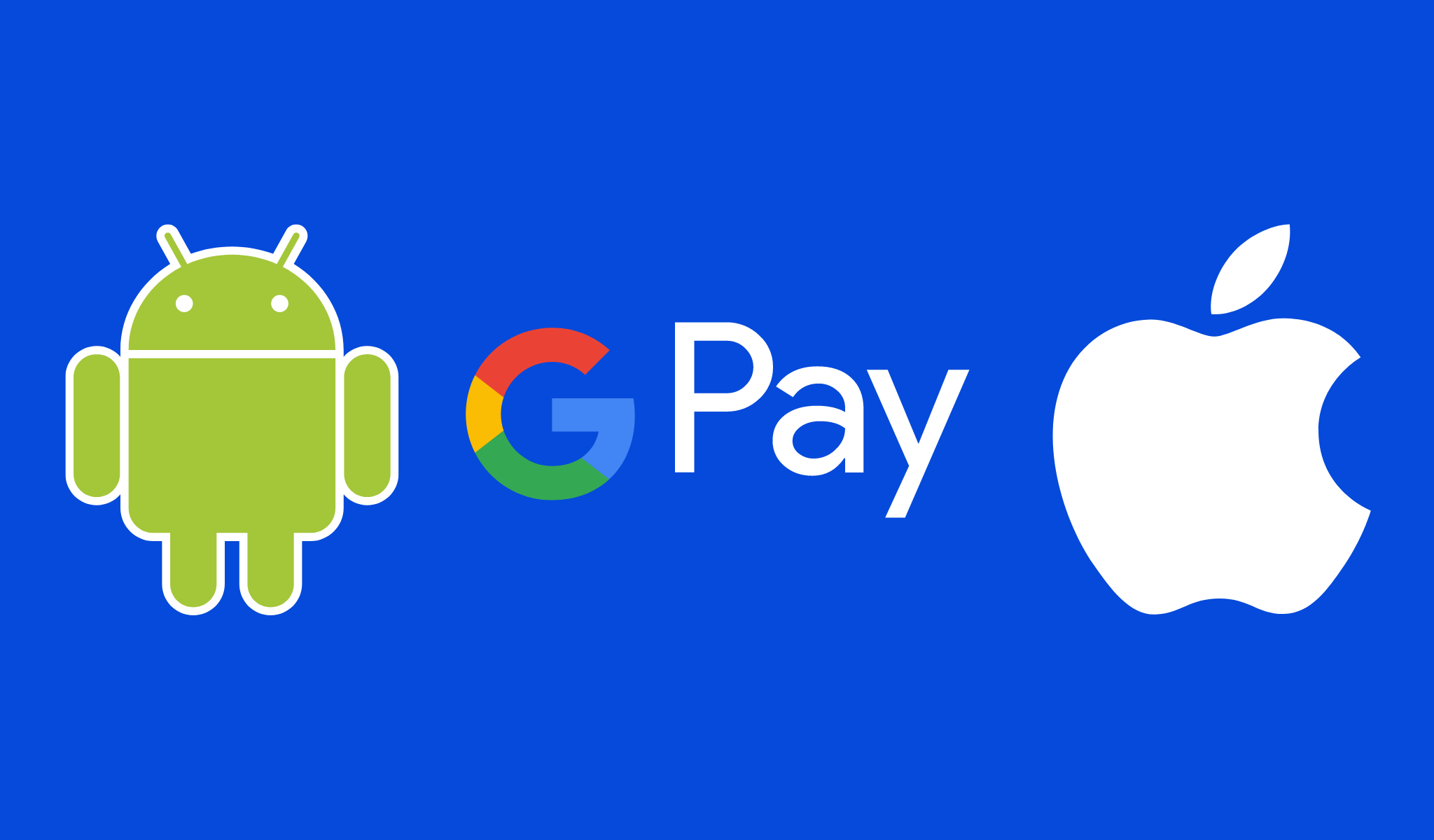
I’ll immediately snatch your rss as I can’t in finding your e-mail subscription hyperlink or newsletter service. Do you’ve any? Kindly allow me recognise so that I may subscribe. Thanks.
гарантия при продаже аккаунтов магазин аккаунтов
платформа для покупки аккаунтов покупка аккаунтов
магазин аккаунтов социальных сетей продать аккаунт
платформа для покупки аккаунтов платформа для покупки аккаунтов
перепродажа аккаунтов гарантия при продаже аккаунтов
безопасная сделка аккаунтов магазин аккаунтов
магазин аккаунтов услуги по продаже аккаунтов
Account Store Website for Selling Accounts
Account Store Account Catalog
Verified Accounts for Sale Accounts for Sale
Account Trading Account Trading Platform
Account Trading Purchase Ready-Made Accounts
Secure Account Sales Buy Pre-made Account
Account Trading Guaranteed Accounts
Buy accounts Profitable Account Sales
Sell Account Ready-Made Accounts for Sale
account sale online account store
buy pre-made account bestaccountsstore.com
accounts market account store
account catalog sell account
account selling service accounts marketplace
account sale marketplace for ready-made accounts
account sale accounts marketplace
profitable account sales profitable account sales
buy account sell pre-made account
marketplace for ready-made accounts verified accounts for sale
accounts market secure account purchasing platform
buy account ready-made accounts for sale
account market account selling service
guaranteed accounts gaming account marketplace
marketplace for ready-made accounts account trading platform
account sale account acquisition
sell accounts account acquisition
sell account guaranteed accounts
purchase ready-made accounts account exchange
account selling service guaranteed accounts
account purchase account sale
account exchange buy account
gaming account marketplace ready-made accounts for sale
buy account database of accounts for sale
account trading service social media account marketplace
buy pre-made account account trading service
buy accounts sell account
account trading service website for selling accounts
sell pre-made account https://accounts-offer.org/
database of accounts for sale buy-best-accounts.org
accounts for sale https://social-accounts-marketplaces.live
guaranteed accounts https://accounts-marketplace.live/
account marketplace https://social-accounts-marketplace.xyz
database of accounts for sale https://buy-accounts.space
account market https://buy-accounts-shop.pro/
secure account purchasing platform accounts-marketplace.art
website for selling accounts https://social-accounts-marketplace.live
buy accounts account market
account exchange https://accounts-marketplace.online
guaranteed accounts https://accounts-marketplace-best.pro
купить аккаунт https://akkaunty-na-prodazhu.pro/
продать аккаунт https://rynok-akkauntov.top/
магазин аккаунтов https://kupit-akkaunt.xyz
продать аккаунт akkaunt-magazin.online
маркетплейс аккаунтов https://akkaunty-market.live/
маркетплейс аккаунтов соцсетей https://kupit-akkaunty-market.xyz/
маркетплейс аккаунтов соцсетей https://akkaunty-optom.live/
магазин аккаунтов https://online-akkaunty-magazin.xyz
продажа аккаунтов купить аккаунт
It’s a shame you don’t have a donate button! I’d without a doubt donate to this outstanding blog! I guess for now i’ll settle for bookmarking and adding your RSS feed to my Google account. I look forward to new updates and will share this website with my Facebook group. Chat soon!
Thankyou for helping out, superb information.
магазин аккаунтов kupit-akkaunt.online
buy facebook account cheap facebook account
buy facebook accounts https://buy-ad-accounts.click/
buy facebook ad accounts https://buy-ad-account.top
buy facebook old accounts https://buy-ads-account.click
buy facebook account for ads facebook ad accounts for sale
buy accounts facebook https://buy-ads-account.work
facebook ad account for sale https://ad-account-for-sale.top/
fb accounts for sale https://buy-ad-account.click/
В этой статье представлен занимательный и актуальный контент, который заставит вас задуматься. Мы обсуждаем насущные вопросы и проблемы, а также освещаем истории, которые вдохновляют на действия и изменения. Узнайте, что стоит за событиями нашего времени!
Разобраться лучше – https://medalkoblog.ru/
cheap facebook accounts https://ad-accounts-for-sale.work
buy google ad account https://buy-ads-account.top
buy google adwords account https://buy-ads-accounts.click
facebook ads accounts https://buy-accounts.click
buy google agency account https://ads-account-for-sale.top
google ads accounts https://ads-account-buy.work/
buy google ads threshold account google ads agency account buy
buy google ads verified account https://buy-account-ads.work
buy google adwords accounts https://buy-ads-agency-account.top
old google ads account for sale https://sell-ads-account.click
buy google ads agency account https://buy-verified-ads-account.work
buy fb bm https://buy-business-manager.org/
google ads account buy google ads agency account buy
buy bm facebook https://buy-business-manager-acc.org/
verified bm https://buy-bm-account.org/
facebook bm for sale https://buy-verified-business-manager-account.org/
buy facebook verified business manager https://buy-verified-business-manager.org/
verified bm https://business-manager-for-sale.org
buy facebook business managers buy facebook verified business account
buy verified facebook business manager verified facebook business manager for sale
facebook verified business manager for sale verified-business-manager-for-sale.org
facebook bm buy buy-business-manager-accounts.org
tiktok ads account for sale https://buy-tiktok-ads-account.org
buy tiktok ads accounts buy tiktok ads
buy tiktok ads https://tiktok-ads-account-for-sale.org
tiktok ads agency account https://tiktok-agency-account-for-sale.org
tiktok ads account buy https://buy-tiktok-ad-account.org
tiktok ad accounts https://buy-tiktok-ads-accounts.org
tiktok ads account buy https://buy-tiktok-business-account.org
tiktok ads account for sale https://buy-tiktok-ads.org
buy tiktok ads account tiktok ads account for sale
Your style is so unique compared to many other people. Thank you for publishing when you have the opportunity,Guess I will just make this bookmarked.2
buying facebook account account trading account selling service
cheap facebook advertising account accounts for sale account store
Hey very nice web site!! Man .. Excellent .. Superb .. I’ll bookmark your blog and take the feeds additionally…I’m glad to seek out a lot of useful info here within the post, we need work out more strategies on this regard, thank you for sharing.
I am impressed with this site, rattling I am a big fan .
Perfect work you have done, this internet site is really cool with superb information.
This really answered my problem, thank you!
I do agree with all of the ideas you have presented in your post. They’re very convincing and will definitely work. Still, the posts are very short for newbies. Could you please extend them a bit from next time? Thanks for the post.
I?¦ve learn several just right stuff here. Certainly value bookmarking for revisiting. I wonder how much attempt you place to create this sort of excellent informative web site.
Would love to constantly get updated outstanding web blog! .
very nice submit, i certainly love this website, carry on it
I truly appreciate this post. I’ve been looking all over for this! Thank goodness I found it on Bing. You have made my day! Thank you again!
Heya i’m for the first time here. I found this board and I find It really useful & it helped me out a lot. I hope to give something back and aid others like you helped me.
I love the efforts you have put in this, thank you for all the great articles.
Magnificent beat ! I wish to apprentice whilst you amend your website, how can i subscribe for a blog web site? The account helped me a acceptable deal. I were tiny bit acquainted of this your broadcast provided vibrant transparent concept